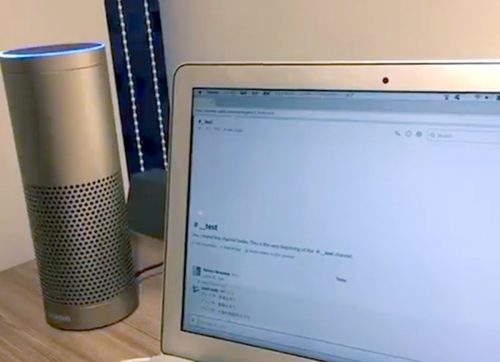VirtualBoxにCentOSをインストールしていきます。 ホストOSはmacOSです。 ここではVagrantというツールを使ってインストールしてみます。
Vagrantは仮想マシンをCUIで操作するためのツールです。 Vagrantを用いることによりVirtualBoxで容易に環境構築することができます。
vagrantのインストール
Vagrant公式ページからダウンロードします。
$ vagrant --version Vagrant 2.2.6
インストールできました。
CentOS環境の作成
CentOSのインストール
まず最初に確認してみます。
$ vagrant box list There are no installed boxes! Use `vagrant box add` to add some.
まだ何もインストールされていません。
OSをインストールしてみましょう。 インストールするOSは https://app.vagrantup.com/boxes/search から選ぶことができます。この中からcentos/7をインストールします。
$ vagrant box add centos/7
==> box: Loading metadata for box 'centos/7'
box: URL: https://atlas.hashicorp.com/centos/7
This box can work with multiple providers! The providers that it
can work with are listed below. Please review the list and choose
the provider you will be working with.
1) hyperv
2) libvirt
3) virtualbox
4) vmware_desktop
Enter your choice:
VirtualBoxを使用しているので3を選択します。 ==> box: Successfully added box ‘centos/7’ (v1708.01) for ‘virtualbox’! という表示がでたらboxに追加成功です。 確認してみましょう。
$ vagrant box list centos/7 (virtualbox, 1708.01)
ちゃんと追加されています。 初期設定をします。
$ vagrant init centos/7 A `Vagrantfile` has been placed in this directory. You are now ready to `vagrant up` your first virtual environment! Please read the comments in the Vagrantfile as well as documentation on `vagrantup.com` for more information on using Vagrant.
Vagrantfileというファイルが作成されていればインストール成功です。
仮想マシンを起動する
$ vagrant up
vagrant upするとたくさん表示が出てきますが ==> default: Machine booted and ready! とあれば起動成功です。次のコマンドで確認してみます。
仮想マシンの状態の確認
$ vagrant status Current machine states: default running (virtualbox)
runningとなっていれば仮想マシンは起動中です。
仮想マシンに接続
$ vagrant ssh [vagrant@localhost ~]$
仮想マシンにssh接続、ログインできました。 exitでログアウトできます。
仮想マシンの停止
$ vagrant halt
statusで停止しているか確認しましょう
Vagrantfileの設定
ネットワーク設定やボックス指定など適宜設定を変更するときはVagrantfileを書き換えます。 ここではホストOSとゲストOSでのファイル共有ができるように書き換えてみます。
$ vim Vagrantfile // 次の設定を記述する config.vm.synced_folder ".", "/vagrant", type: "virtualbox"
config.vm.synced_folder "ホストパス", "ゲストパス", type: "virtualbox"
“ホストパス”のフォルダと”ゲストパス”のフォルダを type: “virtualbox”で「Virtualboxの共有フォルダ機能で共有する」という意味です
これでダメだった場合、
//Guest Additionsのバージョン更新 $ vagrant plugin install vagrant-vbguest $ vagrant reload
もしVirtualBox Guest Additionsをインストールしてなくても、 vagrant-vbguesで自動的にインストールしてくれます
終わりに
MacのVirtualBox上にLinuxを構築することができました。 ここではVagrantを使いましたが、Vagrantを使わずVirtualBox単体で環境構築する場合、OSのダウンロードやSSHの設定など多くの設定を手動で行わなければなりません。 Vagrantを使用することで初心者でも簡単に環境構築することができます。