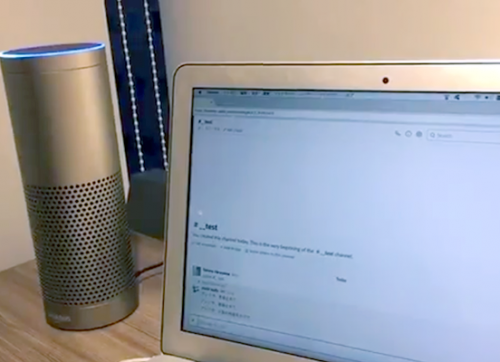WordPressで投稿した記事のタイトルやURLをTwitterへ自動ツイートする方法を紹介します。
記事投稿後にコピペしてツイートすることも大きい手間ではありませんが、WordPressのプラグインを使うことで以下のようなメリットがありマーケティングの効率化に役立ちます。
- Twitterアカウントを直接運用することでの誤送信や手違いの防止
- WordPressの予約投稿でツイートをスケジュール化
- Twitter以外の複数のSNSにも同時投稿できる
プラグイン「NextScripts: Social Networks Auto-Poster」を利用します。

- 20万件以上のインストール数 (SNS連携プラグインの中では最も多い
- 高評価の数
- 更新頻度の高さ
以上の理由から採用しました。
また以下を前提に説明を進めます。
- Twitterアカウントはすでに開設済み
- WordPress4.9.4での操作
Twitterアプリの作成・設定と、WordPress側での操作で区切って紹介します。
Twitter側の操作
Twitter側でWordPressと連携させるためのアプリの作成と設定をします。
Twitterの開発者サービスにアクセスします。
https://apps.twitter.com/

画面右上の「Create New App」ボタンをクリックしてアプリの作成画面へ進みます。
「Name」「Description」「Website」を入力、「Developer Agreement」にチェックを付け「Create your Twitter application」をクリック。
アプリが作成され画面が変わります。「Keys and Access Tokens」のタブをクリック。
「Access Level」がデフォルトで「Read and write」であることを確認したら、画面下の「Create my access token」をクリック。
以下画像の注意が出ることがありますのでその場合は「Refresh」をクリック。
アクセストークンが作成され画面下側に表示されています。
- Consumer Key (API Key)
- Consumer Secret (API Secret)
- Access Token
- Access Token Secret
以上4点のキーをコピーしてください。
WordPress側の操作
WordPress管理画面より「SNAP|AutoPoster」を開き、「Add new account」ボタンをクリック。

「Add New Network」のウィンドウが開くので、プルダウンよりTwitterを選択します。
上記のように各項目の入力と、先ほどコピーした4つのキーを入力し、「Add Account」のリンクをクリック。
認証が通れば以上で完了です。
Twitterの連携設定は一度覚えてしまえばあまり難しくないと思いますので、先にテスト用のプライベートTwitterアカウントを用意して、そちらで連携設定を試すことをオススメします。